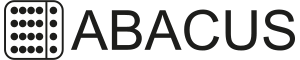Außerdem benötigen Sie die neueste Version des AroioOS-Image. Diese können Sie hier herunterladen: AroioOS Download. Auch hier ist die Beta-Version nur erfahrenen Nutzern zu empfehlen. Vergessen Sie zu dem nicht die Konfigurations-Datei gleich mit herunterzuladen. Je nach Gerät gibt es verschiedene Versioenn. Wenn Sie zum Beispiel einen AroioSU mit AroioDAC besitzen, dann laden Sie die entsprechende Konfigurations-Datei herunter. Um die Datei entpacken zu können, benötigen Sie ein Packprogramm. Wir empfehlen die kostenlose Alternative zu Winrar names 7-Zip: 7-Zip Download.
Sobald Sie das USB Image Tool heruntergeladen und entpackt haben, klicken Sie auf die "USB Image Tool.exe"

Schieben sie nun die SD-Karte in den Einschub ihres Rechners. Jetzt sollte das USB Image Tool wie folgt aussehen:

Um jetzt das Image auf die SD-Karte zu installieren, klicken sie einfach auf "Restore". Nun öffnet sich ein weiteres Fenster:

Hier suchen Sie die vorhin heruntergeladene AroioOS-Datei, wählen Sie aus und klicken auf "Öffnen". Ein weiteres Fenster öffnet sich:

Diesen Dialog bestätigen Sie mit "Ja". Nun installiert das Tool das Image auf die SD-Karte:

Sobald die Installation abgeschlossen ist, entpacken Sie die von Ihnen heruntergeladene Konfigurations-Datei in das Hauptverzeichnis der SD-Karte. Der Inhalt der SD-Karte sollte dann so oder so Ähnlich aussehen:

Nun könne Sie die SD-Karte aus Ihrem Computer entfernen und wieder zurück in den dafür vorgesehenem Einschub im RaspberryPi einlegen.