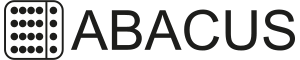Im Aufbau...
Download der aktuellen Version AcourateCV (Testversion, die im Nachgang freigeschaltet werden muss)
Windows 32Bit oder Windows 64Bit.
Erforderliches Messmikrofon:
miniDSP UMIK-1, USB Messmikrofon. Produktinfos auf der miniDSP-Seite, erhätlich z.B. im ABACUS-Shop (für Nutzer eines Aroio-Streamer-Produkts vergünstigt)
AcourateCV kann als Testversion installiert werden. Damit sind bereits Messungen möglich
Vorbereitung: Arbeitsverzeichnis anlegen, Kalibrierdaten laden
Für das UMIK-1 Messmikrofon von MiniDSP gibt es online individuelle Kalibrierdaten, die Daten von einer Werksseitigen Kontrollmessung enthalten. Werden diese Kalibrierdaten in AcourateCV hinterlegt, so kann die Messung praktisch mit optimalem Frequenzgang durchgeführt werden. Diese Daten müssen beim Herunterladen des Messergebnisses hinterlegt sein.
Raumkorrektur mit Aroio und AcourateCV Step by Step
- Hanno Sonder
- ABACUS Team
- Beiträge: 362
- Registriert: 1. April 2016, 13:17
- Wohnort: Oldenburg
- Kontaktdaten:
- Hanno Sonder
- ABACUS Team
- Beiträge: 362
- Registriert: 1. April 2016, 13:17
- Wohnort: Oldenburg
- Kontaktdaten:
Messung vorbereiten
Messung vorbereiten
- Hanno Sonder
- ABACUS Team
- Beiträge: 362
- Registriert: 1. April 2016, 13:17
- Wohnort: Oldenburg
- Kontaktdaten:
Messung am Aroio auslösen
Um die Messung am Aroio nun zu starten muss das Webinterface aufgerufen werden. (einfach in die Adresszeile des Internetbrowsers eingeben)
Die richtige Einstellung "Clean" bei der Messung führt mit der richtigen Einstellung "Clean" oder "AudioVero" an der Aroio Hardware dazu, dass das Messsignal zunächst nur aus dem linken Lautsprecher ertönt und alle Frequenzen von tief bis hoch einmal durchläuft, dann dasselbe komplett nur aus dem rechten Lautsprecher und noch einmal komplett aus dem linken Lautsprecher. Nur so ist die Messung richtig. Kommt das Messsignal gleichzeitig aus beiden Lautsprechern, ist entweder an der Aroio-Hardware oder in der Messeinstellung diese Funktion fälschlicherweise an- oder ausgeschaltet.
Beim AroioLT erfolgt die Aktivierung der Cleanerfunktion mittels der Jumper (Steckbrücken) auf der Rückseite. Sie wird aktiviert, indem beide Jumper in Position "On" stehen. Im Auslieferzustand ist die Funktion aktiv. Beim AroioSU wird die Cleaner-Funktion durch Drücken der Taste "AudioVero" ein- und ausgeschaltet. Ob sie an oder aus ist zeigt die LED "Clean!" an. Im Auslieferzustand ist diese Funktion für den Aroio-Kanal an und für den Aux-Kanal aus. Beim AroioEX-Modul im Preamp 14 wird die Cleaner-Funktion durch Drücken der Taste "AudioVero" ein- und ausgeschaltet. Ob sie an oder aus ist zeigt die LED "Clean!" im Displayfenster an. Im Auslieferzustand ist diese Funktion für Kanal 3 (auf dem der Streamer liegt) an und für alle anderen Kanäle aus. Nach erfolgter Messung ertönt die Ansage "End of recording" und es erscheint die Anzeige "Measurement done!".
Nicht immer springt das Webinterface danach aus der Messung-läuft-Ansicht zurück, man kann dann aber einfach auf [Abbruch] klicken.
Das aufgezeichnete Messergebnis liegt nun im Arbeitsspeicher des Aroio und kann nun über das Netzwerk im Programm AcourateCV heruntergeladen werden.
Achtung: Da der Arbeitsspeicher des Aroio flüchtig ist, übersteht das Ergebnis der Messung keinen Neustart des Geräts. Die Messung muss also erst heruntergeladen werden, bevor der Aroio ausgeschaltet oder neu gestartet wird.
- Je nach Gerät: http://AroioEX/index.php, http://AroioSU/index.php, http://AroioLT/index.php oder http://<IP-Adresse des Aroio>/index.php. Bei geändertem Hostname, also Netzwerknamen entsprechend anzupassen.
- Zugangsdaten für das Webinterface: Benutzername aroio, Passwort abacus.
- [Pegel-Test]: spielt einige Sekunden lang ein Rauschen ab, mit dem sich die Lautstärke für die Messung einpegeln lässt. Wichtig: für die Messung ist eine moderate, eher gemächliche Zimmerlautstärke richtig, keinesfalls den Pegel bis in die Nähe der Belastungsgrenzen der Anlage erhöhen!
- [Messung]: Startet die eigentliche Messung. Nach einer Ansage "Start of recording" erfolgt insgesamt 3x ein langsamer Gleitsinus (Sweep), beginnend im Tiefbass bei ca. 10Hz, bis hoch zur obersten Hörbarkeitsgrenze bei ca. 24kHz. Jeder der drei Durchgänge dauert ca. 60 Sekunden. Die Messung erfolgt nur bei korrekt angeschlossenem UMIK-1 Messmikrofon. Sie kann nach Beginn jederzeit wieder abgebrochen werden durch Klick auf den dann erscheinenden Button [Abbruch].
- [Kontroll-Messung]: Nach erfolgreich erstelltem und aktiviertem Korrekturfilter kann hier mit dem Filter gemessen und dessen Wirkung überprüft werden (Funktion ist noch nicht ganz ausgereift)
- "Clean!"-Checkbox: Aktiviert für die Messung bei Verwendung von Aroio-Hardware (z.B. AroioLT, AroioSU oder AroioEX) die Cleaner-Funktion (M/S-Codierung), siehe Hinweise im Folgenden!
Die richtige Einstellung "Clean" bei der Messung führt mit der richtigen Einstellung "Clean" oder "AudioVero" an der Aroio Hardware dazu, dass das Messsignal zunächst nur aus dem linken Lautsprecher ertönt und alle Frequenzen von tief bis hoch einmal durchläuft, dann dasselbe komplett nur aus dem rechten Lautsprecher und noch einmal komplett aus dem linken Lautsprecher. Nur so ist die Messung richtig. Kommt das Messsignal gleichzeitig aus beiden Lautsprechern, ist entweder an der Aroio-Hardware oder in der Messeinstellung diese Funktion fälschlicherweise an- oder ausgeschaltet.
Beim AroioLT erfolgt die Aktivierung der Cleanerfunktion mittels der Jumper (Steckbrücken) auf der Rückseite. Sie wird aktiviert, indem beide Jumper in Position "On" stehen. Im Auslieferzustand ist die Funktion aktiv. Beim AroioSU wird die Cleaner-Funktion durch Drücken der Taste "AudioVero" ein- und ausgeschaltet. Ob sie an oder aus ist zeigt die LED "Clean!" an. Im Auslieferzustand ist diese Funktion für den Aroio-Kanal an und für den Aux-Kanal aus. Beim AroioEX-Modul im Preamp 14 wird die Cleaner-Funktion durch Drücken der Taste "AudioVero" ein- und ausgeschaltet. Ob sie an oder aus ist zeigt die LED "Clean!" im Displayfenster an. Im Auslieferzustand ist diese Funktion für Kanal 3 (auf dem der Streamer liegt) an und für alle anderen Kanäle aus. Nach erfolgter Messung ertönt die Ansage "End of recording" und es erscheint die Anzeige "Measurement done!".
Nicht immer springt das Webinterface danach aus der Messung-läuft-Ansicht zurück, man kann dann aber einfach auf [Abbruch] klicken.
Das aufgezeichnete Messergebnis liegt nun im Arbeitsspeicher des Aroio und kann nun über das Netzwerk im Programm AcourateCV heruntergeladen werden.
Achtung: Da der Arbeitsspeicher des Aroio flüchtig ist, übersteht das Ergebnis der Messung keinen Neustart des Geräts. Die Messung muss also erst heruntergeladen werden, bevor der Aroio ausgeschaltet oder neu gestartet wird.
- Hanno Sonder
- ABACUS Team
- Beiträge: 362
- Registriert: 1. April 2016, 13:17
- Wohnort: Oldenburg
- Kontaktdaten:
Messung in AcourateCV importieren
Messung in AcourateCV importieren
- Dateianhänge
-
- acouratecv_after_measurement_04.JPG (147.77 KiB) 26911 mal betrachtet
- Hanno Sonder
- ABACUS Team
- Beiträge: 362
- Registriert: 1. April 2016, 13:17
- Wohnort: Oldenburg
- Kontaktdaten:
Erstellung der Korrekturfilter - Makro 1 und 2
Makro 1: Glättung
Um mit der Messung sinnvoll arbeiten zu können muss die Kurve zunächst geglättet werden (Makro 1). Dazu 1. oben auf den Karteireiter [1: Glättung] klicken und dann nach Einstellen der Fensterung auf [Start Makro1]. Die Fensterung ist auf 15/15 voreingestellt. Das ist ein guter Ausgangswert, der so übernommen werden kann. Die Berechnung kann auf älteren Computern einige Zeit dauern.
Nach der Glättung sehen die Kurven deutlich weniger zappelig aus und man kann sehr gut die Raummoden und den Frequenzgang des Systems "Lautsprecher im Raum" sehen.
Am linken Rand sind die tiefsten Töne zu sehen, am rechten Rand die höchsten. Die rote Kurve zeigt hier die Messung der linken Box, die grüne Kurve die der rechten.
Bei ca. 34Hz sieht man hier eine typische Raummode mit einer Überhöhung von knapp 20dB. Je nach Eigenschaften der Lautsprecher nimmt der Pegel zum tiefen Frequenzbereich hin deutlich früher ab.
Makro 2: Zielkurvendesign
Nun geht es an das Design der Zielkurve. Dabei gibt man im Prinzip den Verlauf des Frequenzgang vor, auf den man das System korrigieren möchte. Der muss natürlich keine gerade Linie sein, sondern sollte die klanglichen Vorlieben erfüllen, die man zum Musikhören eben hat.
Um den Zielkurvendesigner zu öffnen oben zunächst auf [2: Zielkurve] klicken.
Wenn sich das Fenster öffnet stellt man zunächst fest, dass die Berg- und Talfahrt ziemlich weit ausschlägt. Das liegt an der hohen Pegelauflösung der Darstellung. Außerdem sieht man direkt eine rote Kurve, die weiter unten liegt, das ist die eigentliche Zielkurve. Der vorgegebene Verlauf beinhaltet eine leichte Überhöhung bei 60Hz und einen Abfall von gut 6dB ab 1kHz. Um die Kurve zu optimieren sollte nun 1. die Funktion "PeakNDip" Filter aktiviert werden, also Filter für lokale Kurvenkorrekturen. Einer dieser Filter der derjenige, der die ÜBerhöhung bei 60Hz (2.) verursacht. Dieser Filter sorgt dafür, dass eine gewisse "Grundtonwärme" im Klangbild durch die Korrektur nicht verloren geht und das Eregebnis nachher zu analytisch oder "kalt" klingt. Die Parameter des Filters sind unter der Kurve links zu sehen, mit einem Schieberegler kann hier die Güte (Schmalheit des Filters) verändert werden.
Am oberen Frequenzende ist ein kleines Quadrat (3.) mit dem man den Abfall nach oben hin regeln kann. Je nach Hochtönertyp ist hier ein Wert von -3dB eine gute Ausgangsbasis.
An dem markierten Punkt kann man nun die gesamte Zielkurve nach oben oder unten schieben.
Entscheidend ist, dass alles oberhalb der Kurve korrigiert wird, alles darunter wird "durchgelassen". Das bedeutet, je tiefer die Zielkurve liegt, desto mehr wird der Frequenzgang korrigiert, denn desto mehr des Geschehens liegt dann oberhalb. Dadurch wird aber auch die gesamte Pegelabsenkung durch die Korrektur größer, das Signal also insgesamt leiser. Das liegt einfach daran, dass im Digitalen nichts lauter gemacht werden kann als "1", sondern nur alles andere leiser.
In diesem konkreten Beispiel heißt das also, so wie die Kurve nun liegt werden die meisten Berge (=Überhöhungen) platt gebügelt, einige kleine Täler (=Senken) werden aber nicht aufgefüllt.
Das ist ein praktikabler Kompromiss, denn schmalbandige Überhöhungen sind oft Resonanzen, die akustisch oft unangenehm in Erscheinung treten weil sie Dröhnen oder Klingeln hervorrufen. Schmalbandige Senken hingegen fallen akustisch hingegen klanglich kaum auf.
Wenn wir mit dem Design der Zielkurve erst einmal fertig sind können wir rechts auf 1. [Ziel speichern] klicken, dann im folgenden Dialogfenster [OK] klicken (2.) und schließlich den Zielkurvendesigner 3. [Beenden].
Um mit der Messung sinnvoll arbeiten zu können muss die Kurve zunächst geglättet werden (Makro 1). Dazu 1. oben auf den Karteireiter [1: Glättung] klicken und dann nach Einstellen der Fensterung auf [Start Makro1]. Die Fensterung ist auf 15/15 voreingestellt. Das ist ein guter Ausgangswert, der so übernommen werden kann. Die Berechnung kann auf älteren Computern einige Zeit dauern.
Nach der Glättung sehen die Kurven deutlich weniger zappelig aus und man kann sehr gut die Raummoden und den Frequenzgang des Systems "Lautsprecher im Raum" sehen.
Am linken Rand sind die tiefsten Töne zu sehen, am rechten Rand die höchsten. Die rote Kurve zeigt hier die Messung der linken Box, die grüne Kurve die der rechten.
Bei ca. 34Hz sieht man hier eine typische Raummode mit einer Überhöhung von knapp 20dB. Je nach Eigenschaften der Lautsprecher nimmt der Pegel zum tiefen Frequenzbereich hin deutlich früher ab.
Makro 2: Zielkurvendesign
Nun geht es an das Design der Zielkurve. Dabei gibt man im Prinzip den Verlauf des Frequenzgang vor, auf den man das System korrigieren möchte. Der muss natürlich keine gerade Linie sein, sondern sollte die klanglichen Vorlieben erfüllen, die man zum Musikhören eben hat.
Um den Zielkurvendesigner zu öffnen oben zunächst auf [2: Zielkurve] klicken.
Wenn sich das Fenster öffnet stellt man zunächst fest, dass die Berg- und Talfahrt ziemlich weit ausschlägt. Das liegt an der hohen Pegelauflösung der Darstellung. Außerdem sieht man direkt eine rote Kurve, die weiter unten liegt, das ist die eigentliche Zielkurve. Der vorgegebene Verlauf beinhaltet eine leichte Überhöhung bei 60Hz und einen Abfall von gut 6dB ab 1kHz. Um die Kurve zu optimieren sollte nun 1. die Funktion "PeakNDip" Filter aktiviert werden, also Filter für lokale Kurvenkorrekturen. Einer dieser Filter der derjenige, der die ÜBerhöhung bei 60Hz (2.) verursacht. Dieser Filter sorgt dafür, dass eine gewisse "Grundtonwärme" im Klangbild durch die Korrektur nicht verloren geht und das Eregebnis nachher zu analytisch oder "kalt" klingt. Die Parameter des Filters sind unter der Kurve links zu sehen, mit einem Schieberegler kann hier die Güte (Schmalheit des Filters) verändert werden.
Am oberen Frequenzende ist ein kleines Quadrat (3.) mit dem man den Abfall nach oben hin regeln kann. Je nach Hochtönertyp ist hier ein Wert von -3dB eine gute Ausgangsbasis.
An dem markierten Punkt kann man nun die gesamte Zielkurve nach oben oder unten schieben.
Entscheidend ist, dass alles oberhalb der Kurve korrigiert wird, alles darunter wird "durchgelassen". Das bedeutet, je tiefer die Zielkurve liegt, desto mehr wird der Frequenzgang korrigiert, denn desto mehr des Geschehens liegt dann oberhalb. Dadurch wird aber auch die gesamte Pegelabsenkung durch die Korrektur größer, das Signal also insgesamt leiser. Das liegt einfach daran, dass im Digitalen nichts lauter gemacht werden kann als "1", sondern nur alles andere leiser.
In diesem konkreten Beispiel heißt das also, so wie die Kurve nun liegt werden die meisten Berge (=Überhöhungen) platt gebügelt, einige kleine Täler (=Senken) werden aber nicht aufgefüllt.
Das ist ein praktikabler Kompromiss, denn schmalbandige Überhöhungen sind oft Resonanzen, die akustisch oft unangenehm in Erscheinung treten weil sie Dröhnen oder Klingeln hervorrufen. Schmalbandige Senken hingegen fallen akustisch hingegen klanglich kaum auf.
Wenn wir mit dem Design der Zielkurve erst einmal fertig sind können wir rechts auf 1. [Ziel speichern] klicken, dann im folgenden Dialogfenster [OK] klicken (2.) und schließlich den Zielkurvendesigner 3. [Beenden].
- Hanno Sonder
- ABACUS Team
- Beiträge: 362
- Registriert: 1. April 2016, 13:17
- Wohnort: Oldenburg
- Kontaktdaten:
Erstellung der Korrekturfilter - Makro 3
Durch (1.) Klick auf [3: Invertierung] öffnet sich das Fenster für die Amplituden-Korrektur (Invertierung).
Bei (2.) der Begrenzung der HF-Verstärkung kann/sollte man die Haken setzen und eine Frequenz in Hz angeben, normalerweise 18000. Durch das Messmikro und andere Randbedingungen bei der Messung fällt die gemessene Kurve oberhalb von 20kHz steil ab. Das heißt aber nicht, dass hier kein Hochton mehr vorhanden ist, er kann eben nur nicht richtig aufgelöst werden. Damit das Korrektursystem nicht versucht, diesen Bereich über alle Maßen anzuheben und womöglich den Hochtöner zu überlasten, sollte eine Frequenz angegeben werden, überhalb derer keine Korrektur mehr versucht wird. 18kHz bietet sich dafür an.
Durch (3.) Klick auf [Start Makro3] werden nun die Filterkurven für die beiden Kanäle errechnet.
Nach Abschluss erhalten wir eine Meldung über die vorraussichtliche Abschwächung durch das Korrekturfilter. Wie schon beschrieben wird das Signal durch die Korrektur später um diesen Betrag leiser, also hier moderate 1,41dB.
Wir erhalten nun eine Darstellung mit 5 Kurven. Die rote und grüne Kurve sind nach wie vor die Messungen R+L. Die braune Kurve ist die Zielkurve wie wir sie erstellt haben. Die blaue und graublaue Kurve sind nun die Frequenzgänge der Korrekturfilter. jeweils für L+R.
Man erkennt, dass diese Kurven im Grunde die Spiegelung des oberen Bereichs der Messkurven an der Zielkurve sind, wobei der untere Teil abgeschnitten wird.
Bei (2.) der Begrenzung der HF-Verstärkung kann/sollte man die Haken setzen und eine Frequenz in Hz angeben, normalerweise 18000. Durch das Messmikro und andere Randbedingungen bei der Messung fällt die gemessene Kurve oberhalb von 20kHz steil ab. Das heißt aber nicht, dass hier kein Hochton mehr vorhanden ist, er kann eben nur nicht richtig aufgelöst werden. Damit das Korrektursystem nicht versucht, diesen Bereich über alle Maßen anzuheben und womöglich den Hochtöner zu überlasten, sollte eine Frequenz angegeben werden, überhalb derer keine Korrektur mehr versucht wird. 18kHz bietet sich dafür an.
Durch (3.) Klick auf [Start Makro3] werden nun die Filterkurven für die beiden Kanäle errechnet.
Nach Abschluss erhalten wir eine Meldung über die vorraussichtliche Abschwächung durch das Korrekturfilter. Wie schon beschrieben wird das Signal durch die Korrektur später um diesen Betrag leiser, also hier moderate 1,41dB.
Wir erhalten nun eine Darstellung mit 5 Kurven. Die rote und grüne Kurve sind nach wie vor die Messungen R+L. Die braune Kurve ist die Zielkurve wie wir sie erstellt haben. Die blaue und graublaue Kurve sind nun die Frequenzgänge der Korrekturfilter. jeweils für L+R.
Man erkennt, dass diese Kurven im Grunde die Spiegelung des oberen Bereichs der Messkurven an der Zielkurve sind, wobei der untere Teil abgeschnitten wird.
- Hanno Sonder
- ABACUS Team
- Beiträge: 362
- Registriert: 1. April 2016, 13:17
- Wohnort: Oldenburg
- Kontaktdaten:
Erstellung der Korrekturfilter - Makro 4
Phasenkorrektur und Filtergenerierung
(ab hier ist die aktivierte Lizenz des Programms AcourateCV erforderlich)
Das Einstellungsfenster ist nicht unwichtig und erfordert gesonderte Aufmerksamkeit:
(ab hier ist die aktivierte Lizenz des Programms AcourateCV erforderlich)
Das Einstellungsfenster ist nicht unwichtig und erfordert gesonderte Aufmerksamkeit:
- Pulsantwort Raum: hier kann eine reine Raummessung hinterlegt werden, die bei der Korrektur einbezogen werden soll. Das ist normalerweise nicht der Fall und es bleibt bei der Blanko-Variante "Pulse48L.cv
- Excessphasen-Fenster: Standardwerte 2/3 links und 2/3 rechts
- Max. Verstärkung: Hier kann das Filter mit einer Pegel-Absenkung oder Anhebung belegt werden. Eine Absenkung führt aber zum Verlust von Auflösung und eine Anhebung meistens zu Übersteuerung (Clipping), also einfach 0dB lassen
- Abtastrate Filter: Hier kann angehakt werden, für welche digitalen Samplingfrequenzen die Filterdateien generiert werden sollen. 48kHz und 96kHz sind die sinnvollsten und immer erzeugten Varianten. Soll die Convolution später viel für Musikmaterial in CD-Qualität genutzt werden empfehlen sich auch 44kHz (eigentlich 44,1) und Vielfache davon. Wird viel HiRes Audio gehört auch 192kHz, was die höchste Auflösung des Aroio darstellt. Wichtig: Je mehr Raten angehakt werden, umso mehr Speicher belegt später ein Filtersatz im Aroio. Aber nur die Raten, die hier für alle Filter generiert werden, können später im Aroio ausgewählt werden.
- Kompensation Vorschwingen: Das ist interessant, kommt aber noch. Bis wir etwas anderes wissen lassen wir die Werte bei "0".
- Subsonic: das ist die untere Grenzfrequenz, bis zu der korrigiert werden soll. Bei einer Einstellung von 16Hz wird alles darunter beschnitten, um mechanische Grenzen der Anlage nicht zu überschreiten
- Hanno Sonder
- ABACUS Team
- Beiträge: 362
- Registriert: 1. April 2016, 13:17
- Wohnort: Oldenburg
- Kontaktdaten: