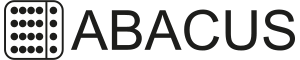Achtung: Noch im Aufbau!
Da Synology den Logitech Media Server leider nicht mehr nativ als Softwarepaket unterstützt, empfielt sich die Installation in einem sogenannten "Docker", also einer Art Untersystem.
Das geht leider nur auf den etwas leistungsstärkeren Modellen (z.B. die mit einem "+" dahinter). Diese Anleitung zeigt die Hardware- und Softwareinstallation am Beispiel der Synology DiskStation DS220+.
Logitech Media Server (LMS) auf einer Synology NAS (Netzwerkfestplatte, "+"-Version) installieren in einem Docker
- Hanno Sonder
- ABACUS Team
- Beiträge: 361
- Registriert: 1. April 2016, 13:17
- Wohnort: Oldenburg
- Kontaktdaten:
- Hanno Sonder
- ABACUS Team
- Beiträge: 361
- Registriert: 1. April 2016, 13:17
- Wohnort: Oldenburg
- Kontaktdaten:
Teil 1 - Hardware zusammenbauen
Eine NAS besteht normalerweise aus einem Gehäuse, was auch den Prozessor (also das Hirn) enthält, auf dem später die notwendige Software (also z.B. der LMS) läuft und der oder den Festplatten, auf denen die Daten gespeichert werden (also unter anderem die Musikdateien).
Je nach Shop und Angebot ist es sinnvoll, diese beiden Sachen getrennt oder als Set zu bestellen und je nach Shop sind bei einem Set die Festplatten schon eingebaut oder werden einzeln mitgeliefert und müssten noch montiert werden.
Die typische NAS hat Plätze für mindestens 2 Festplatten, die üblicherweise so installiert werden, dass sie sich gegenseitig kopieren. So bleiben die Daten auch erhalten, wenn eine Festplatte kaputtgeht. Das bedeutet aber auch, dass man nur den Speicherplatz einer einzelnen Festplatte nutzen kann. Wenn man also beispielsweise zwei Festplatten mit je 2TB Kapazität einbaut, kann man auch nur 2TB nutzen und nicht 4TB. Beide Festplatten sollten exakt dasselbe Modell sein.
NAS-Festplatte vs. Solid-State-Disk (SSD)
Mit herkömmlichen 3,5"-NAS-Festplatten sieht das dann nach dem Einbau so aus:
Für 2,5"-SSDs benötigt man zusätzlich Adapter, die es passend auch von Synology gibt.
Hier muss die Arretierungsleiste dann auf einer Seite weggelassen werden, weil die Schraubenlöcher an den falschen Positionen sind.
Danach kann man die Festplatten in den Rahmen wieder von vorn in das NAS-Gehäuse stecken und die Abdeckung wieder anklippsen.
Das fertige System sieht von vorne dann so aus:
Die beiden Kunststoffleisten sollte man auf jeden Fall gut aufbewahren.
Auf der Rückseite sind die Netzwerkanschüssen zu sehen. (Man braucht nur einen davon)
Nun kann die NAS mit einem der beiliegenden Netzwerkkabel am Router (Fritzbox oder ähnlich) angeschlossen werden. Die NAS kann dort stehen, wo der Router steht, da sie für das Musikhören keinerlei Bedienfunktionen hat.
Außerdem muss man noch das Netzteil an der NAS und einer Steckdose mit Dauerstrom anschließen und kann sie dann an der vorderen Taste einschalten.
Je nach Shop und Angebot ist es sinnvoll, diese beiden Sachen getrennt oder als Set zu bestellen und je nach Shop sind bei einem Set die Festplatten schon eingebaut oder werden einzeln mitgeliefert und müssten noch montiert werden.
Die typische NAS hat Plätze für mindestens 2 Festplatten, die üblicherweise so installiert werden, dass sie sich gegenseitig kopieren. So bleiben die Daten auch erhalten, wenn eine Festplatte kaputtgeht. Das bedeutet aber auch, dass man nur den Speicherplatz einer einzelnen Festplatte nutzen kann. Wenn man also beispielsweise zwei Festplatten mit je 2TB Kapazität einbaut, kann man auch nur 2TB nutzen und nicht 4TB. Beide Festplatten sollten exakt dasselbe Modell sein.
NAS-Festplatte vs. Solid-State-Disk (SSD)
- Wenn man die NAS für große Datenmengen nutzen möchte, die dauerhaft und möglichst sicher gespeichert werden soll, sollte man sie mit speziellen NAS-optimierten Platten ausstatten. Diese haben das normale 3,5"-Format und sind für 24/7-Einsatz auch mechanisch optimiert.
- Wenn man Wert legt auf Geräuscharmut, Zugriffsgeschwindigkeit und nicht mehr als 1 oder 2TB Speicherplatz benötigt, kann man die NAS auch mit zwei Solid-State-Festplatten ausstatten. Die sind zwar teurer, kommen aber ohne mechanische Teile aus.
Mit herkömmlichen 3,5"-NAS-Festplatten sieht das dann nach dem Einbau so aus:
Für 2,5"-SSDs benötigt man zusätzlich Adapter, die es passend auch von Synology gibt.
Hier muss die Arretierungsleiste dann auf einer Seite weggelassen werden, weil die Schraubenlöcher an den falschen Positionen sind.
Danach kann man die Festplatten in den Rahmen wieder von vorn in das NAS-Gehäuse stecken und die Abdeckung wieder anklippsen.
Das fertige System sieht von vorne dann so aus:
Die beiden Kunststoffleisten sollte man auf jeden Fall gut aufbewahren.
Auf der Rückseite sind die Netzwerkanschüssen zu sehen. (Man braucht nur einen davon)
Nun kann die NAS mit einem der beiliegenden Netzwerkkabel am Router (Fritzbox oder ähnlich) angeschlossen werden. Die NAS kann dort stehen, wo der Router steht, da sie für das Musikhören keinerlei Bedienfunktionen hat.
Außerdem muss man noch das Netzteil an der NAS und einer Steckdose mit Dauerstrom anschließen und kann sie dann an der vorderen Taste einschalten.
- Hanno Sonder
- ABACUS Team
- Beiträge: 361
- Registriert: 1. April 2016, 13:17
- Wohnort: Oldenburg
- Kontaktdaten:
Teil 2 - NAS einrichten
Um die NAS zu konfigurieren muss man nun ihr Webinterface aufrufen. Das erreicht man entweder über den Hostname der NAS (der Name im Netzwerk, Standard ist hier "SynologyNAS") oder die IP-Adresse (wird vom Router vergeben) und dahinter ":5000" (das wird bei Aufruf auch automatisch ergänzt). Sowohl den Hostname, als auch die IP-Adresse findet man in den Einstellungen des Routers (hier eine Fritzbox).
Der konkrete Link in diesem Beispiel ist also entweder http://SynologyNAS:5000 oder http://192.168.0.228:5000.
Wenn man das Webinterface zum erstem Mal aufruft, öffnet sich der Einrichtungsassistent. Los geht es mit Klick auf [Einrichten].
Man muss bestätigen, dass man das DSM (das ist das Betriebssystem der NAS) installieren möchte. Am Einfachsten geht das per Klick auf [Jetzt installieren].
Man muss nun bestätigen, dass man beide Festplatten löscht. Das ist ja hier egal, weil ohnehin nichts drauf war.
Danach läuft die Installation automatisch ab. Das dauert allerdings ein paar Minuten.
Danach muss man ein Benutzerkonto erstellen und der NAS einen Namen geben. In diesem Beispiel folgendermaßen:
Im Folgenden kann man die Einrichtung einer QuickConnect ID durchführen oder überspringen.
Damit kann man bei Bedarf über das Internet auf die NAS zugreifen, ohne komplizierte Einstellungen im Router zu machen. Dafür ist aber in entsprechendes Konto bei Synology erforderlich.
Nach Abschluss der Einrichtung kommt man auf die Übersichtsseite des NAS-Webinterfaces, vergleichbar mit dem Desktop von Windows.
Oben in der linken Ecke gibt es den Eintrag "Paketzentrum". Das ist quasi die Verwaltung für zusätzliche Software auf der NAS. Nach einem Klick darauf
gibt es einige Pakete zunächst zu aktualisieren. Das lassen wir erst einmal durchführen.
Danach kehren wir zur Übersicht zurück und klicken auf die [File Station]. Das ist quasi der Explorer, also die Dateiansicht der NAS. Beim ersten Öffnen wird uns mitgeteilt, dass kein gemeinsam benutzter Order zur Verfügung steht. Wir müssen also einen anlegen, indem wir auf [OK] klicken.
Dieser Ordner soll später die Musik beinhalten, darum nenne ich ihn hier "Musiksammlung" und gebe ihm eine passende Beschreibung (das ist nicht zwingend notwendig).
Wir klicken auf [Weiter]. Im Folgenden öffnen wir den Karteireiter "Berechtigungen". Dort können wir nun festlegen, welche Benutzer was dürfen. Uns selbst geben wir Lesen/Schreiben Zugriff und dem admin-Konto auch. Gästen erlauben wir nur Lesen.
Das nächste ist wichtig für den Betrieb eines Dockers:
Oben Links wählen wir im Dropdown-Menü "Lokale Gruppen" aus und geben der Gruppe "users" auch das Recht auf Lesen/Schreiben.
Der konkrete Link in diesem Beispiel ist also entweder http://SynologyNAS:5000 oder http://192.168.0.228:5000.
Wenn man das Webinterface zum erstem Mal aufruft, öffnet sich der Einrichtungsassistent. Los geht es mit Klick auf [Einrichten].
Man muss bestätigen, dass man das DSM (das ist das Betriebssystem der NAS) installieren möchte. Am Einfachsten geht das per Klick auf [Jetzt installieren].
Man muss nun bestätigen, dass man beide Festplatten löscht. Das ist ja hier egal, weil ohnehin nichts drauf war.
Danach läuft die Installation automatisch ab. Das dauert allerdings ein paar Minuten.
Danach muss man ein Benutzerkonto erstellen und der NAS einen Namen geben. In diesem Beispiel folgendermaßen:
- Servername: Das ist der neue Name der NAS im Netzwerk. Achtung: Das Webinterface ist fortan dann auch darüber aufzurufen, also hier dann über http://Musik-NAS:5000.
- Benutzername: Das ist sozusagen der Login-Name für die NAS, auch um später über das Netzwerk auf die Festplatten zugreifen zu können.
- Passwort: Hier muss man ein Passwort für diesen Login festlegen und noch einmal bestätigen.
Im Folgenden kann man die Einrichtung einer QuickConnect ID durchführen oder überspringen.
Damit kann man bei Bedarf über das Internet auf die NAS zugreifen, ohne komplizierte Einstellungen im Router zu machen. Dafür ist aber in entsprechendes Konto bei Synology erforderlich.
Nach Abschluss der Einrichtung kommt man auf die Übersichtsseite des NAS-Webinterfaces, vergleichbar mit dem Desktop von Windows.
Oben in der linken Ecke gibt es den Eintrag "Paketzentrum". Das ist quasi die Verwaltung für zusätzliche Software auf der NAS. Nach einem Klick darauf
gibt es einige Pakete zunächst zu aktualisieren. Das lassen wir erst einmal durchführen.
Danach kehren wir zur Übersicht zurück und klicken auf die [File Station]. Das ist quasi der Explorer, also die Dateiansicht der NAS. Beim ersten Öffnen wird uns mitgeteilt, dass kein gemeinsam benutzter Order zur Verfügung steht. Wir müssen also einen anlegen, indem wir auf [OK] klicken.
Dieser Ordner soll später die Musik beinhalten, darum nenne ich ihn hier "Musiksammlung" und gebe ihm eine passende Beschreibung (das ist nicht zwingend notwendig).
Wir klicken auf [Weiter]. Im Folgenden öffnen wir den Karteireiter "Berechtigungen". Dort können wir nun festlegen, welche Benutzer was dürfen. Uns selbst geben wir Lesen/Schreiben Zugriff und dem admin-Konto auch. Gästen erlauben wir nur Lesen.
Das nächste ist wichtig für den Betrieb eines Dockers:
Oben Links wählen wir im Dropdown-Menü "Lokale Gruppen" aus und geben der Gruppe "users" auch das Recht auf Lesen/Schreiben.
- Hanno Sonder
- ABACUS Team
- Beiträge: 361
- Registriert: 1. April 2016, 13:17
- Wohnort: Oldenburg
- Kontaktdaten:
Teil 3 - Docker installieren
Nun installieren wir das Docker-Paket.
Wir finden es im Paketzentrum unter [Alle Pakete] und dann unter [Dritthersteller].
Nach Klick auf [Installieren] wird das Paket heruntergeladen:
(Sollte der Docker im Paketzentrum nicht zu finden sein, so kann man ihn nach Auswahl des NAS-Modells hier herunterladen: https://www.synology.com/de-de/support/download und dann manuell installieren.)
Nachdem der Docker installiert ist können wir auf [Öffnen] klicken und bekommen zunächst einen gut gemeinten Hinweis, den wir zur Kenntniss nehmen und dann deaktivieren können.
Nun geht es darum, den Docker-Container für den Logitech Media Server zu suchen. Dazu gehen wir auf [Registrierung] und geben oben im Suchfeld "lms" ein. In den Suchergebnissen finden wir den Container "lmscommunity/logitechmediaserver", auch beschrieben als offizielles LMS Community image. Wir wählen es aus uns klicken oben auf Download.
Nun sollen wir einen "Tag" auswählen. Das ist quasi die Version des verwendeten LMS. Man kann entweder eine Version gezielt auswählen oder aus den drei Varianten
Nun wird der Container heruntergeladen. Wenn das geschehen ist (dauert ein bisschen, je nach Geschwindigkeit der Internetverbindung) kann man ihn unter [Image] finden und auswählen und dann oben auf [Starten] klicken.
Vor dem ersten Start öffnet sich ein Fenster mit allgemeinen Einstellungen. Hier müssen wir noch ein paar Dinge konfigurieren.
Dazu klicken wir auf [Erweiterte Einstellungen].
Im ersten Karteireiter aktivieren wir den automatischen Neustart des Containers.
Im Karteireiter [Volume] werden dem Docker nun die Ordner auf der NAS zugeteilt (im Linux-Jargon sagen wir "gemountet"). Dazu klicken wir auf [Ordner hinzufügen]. Es öffnet sich ein Fenster, in dem wir unsere NAS sehen und unseren Musiksammlung-Ordner. Außerdem sehen wir den Ordner "docker", der vom System angelegt worden ist. Letzteren klicken wir an und klicken auf [Order erstellen].
Wir erstellen einen Ordner namens "LMS", in den der Docker die Einstellunges des Logitech Media Servers speichern kann...
und wählen ihn aus, indem wir auf [Auswählen] klicken.
Danach müssen wir den "Mount-Pfad" angeben.
Wir verwenden hier "/config". Hier speichert der LMS dann später seine Einstellungen hin. Den Schreibschutz aktivieren wir dafür dementsprechend nicht.
Wir fügen nun noch einen Ordner für unseren Ordner "Musiksammlung" hinzu und mounten ihn nach "/musiksammlung"
Als nächstes gehen wir auf den Karteireiter [Netzwerk] und setzen unten den Haken bei [Dasselbe Netzwerk wie Docker Host verwenden].
Dadurch entfallen die Einstellungen unter [Port-Einstellungen].
Wir schließen nun durch Klick auf [Übernehmen] die Einstellungen ab und klicken auf [Weiter]
Es kommt eine Zusammenfassung und durch Klick auf [Übernehmen] starten wir den Docker-Container.
Wir finden es im Paketzentrum unter [Alle Pakete] und dann unter [Dritthersteller].
Nach Klick auf [Installieren] wird das Paket heruntergeladen:
(Sollte der Docker im Paketzentrum nicht zu finden sein, so kann man ihn nach Auswahl des NAS-Modells hier herunterladen: https://www.synology.com/de-de/support/download und dann manuell installieren.)
Nachdem der Docker installiert ist können wir auf [Öffnen] klicken und bekommen zunächst einen gut gemeinten Hinweis, den wir zur Kenntniss nehmen und dann deaktivieren können.
Nun geht es darum, den Docker-Container für den Logitech Media Server zu suchen. Dazu gehen wir auf [Registrierung] und geben oben im Suchfeld "lms" ein. In den Suchergebnissen finden wir den Container "lmscommunity/logitechmediaserver", auch beschrieben als offizielles LMS Community image. Wir wählen es aus uns klicken oben auf Download.
Nun sollen wir einen "Tag" auswählen. Das ist quasi die Version des verwendeten LMS. Man kann entweder eine Version gezielt auswählen oder aus den drei Varianten
- "latest": Die neueste freigegebene Releaseversion, die tadellos funktionieren sollte
- "stable": Eine etwas neuere Version mit einigen Verbesserungen zur "latest"
- "dev": Die neueste Entwicklungsversion mit neuen Features und Funktionen, aber nicht zwangsläufig stabil
Nun wird der Container heruntergeladen. Wenn das geschehen ist (dauert ein bisschen, je nach Geschwindigkeit der Internetverbindung) kann man ihn unter [Image] finden und auswählen und dann oben auf [Starten] klicken.
Vor dem ersten Start öffnet sich ein Fenster mit allgemeinen Einstellungen. Hier müssen wir noch ein paar Dinge konfigurieren.
Dazu klicken wir auf [Erweiterte Einstellungen].
Im ersten Karteireiter aktivieren wir den automatischen Neustart des Containers.
Im Karteireiter [Volume] werden dem Docker nun die Ordner auf der NAS zugeteilt (im Linux-Jargon sagen wir "gemountet"). Dazu klicken wir auf [Ordner hinzufügen]. Es öffnet sich ein Fenster, in dem wir unsere NAS sehen und unseren Musiksammlung-Ordner. Außerdem sehen wir den Ordner "docker", der vom System angelegt worden ist. Letzteren klicken wir an und klicken auf [Order erstellen].
Wir erstellen einen Ordner namens "LMS", in den der Docker die Einstellunges des Logitech Media Servers speichern kann...
und wählen ihn aus, indem wir auf [Auswählen] klicken.
Danach müssen wir den "Mount-Pfad" angeben.
Wir verwenden hier "/config". Hier speichert der LMS dann später seine Einstellungen hin. Den Schreibschutz aktivieren wir dafür dementsprechend nicht.
Wir fügen nun noch einen Ordner für unseren Ordner "Musiksammlung" hinzu und mounten ihn nach "/musiksammlung"
Als nächstes gehen wir auf den Karteireiter [Netzwerk] und setzen unten den Haken bei [Dasselbe Netzwerk wie Docker Host verwenden].
Dadurch entfallen die Einstellungen unter [Port-Einstellungen].
Wir schließen nun durch Klick auf [Übernehmen] die Einstellungen ab und klicken auf [Weiter]
Es kommt eine Zusammenfassung und durch Klick auf [Übernehmen] starten wir den Docker-Container.
- Hanno Sonder
- ABACUS Team
- Beiträge: 361
- Registriert: 1. April 2016, 13:17
- Wohnort: Oldenburg
- Kontaktdaten:
Teil 4 - LMS konfigurieren
Nachdem der Logitech Media Server nun als Container im Docker auf der NAS läuft, können wir dessen Webinterface aufrufen und ihn konfigurieren.
Sein Webinterface erreichen wir ähnlich wie das von der NAS, aber nicht unter dem Port :5000, sondern unter :9000. Die komplette Adresse ist also
http://Hostname-der-NAS:9000
oder
http://IP-Adresse-der-NAS:9000
oder in unserem Beispiel
http://Musik-NAS:9000
oder
http://192.168.0.228:9000.
Wir sehen nun eine Ansicht, die stark an die typische Oberfläche einer Player-Software erinnert. Das ist sie ja auch, nur eben Browser-basiert und eben als "Frontend" der Server-Software auf der NAS.
Oben rechts sehen wir ggf. den oder die kompatiblen Player (Aroio oder andere Player mit Squeezebox-Emulation oder "echte" Logitech Squeezeboxen).
Unten rechts finden wir [Settings], was uns auch zeigt, dass das Webinterface noch auf englisch eingestellt ist.
Um die Sprache zu ändern wählen wir 1. im Dropdownmenü "Deutsch" aus, klicken 2. unten rechts auf "Apply" und aktualisieren 3. die Seite im Browser.
Danach vergeben geben wir der Medienbibliothek einen Namen (z.B. LMS auf Musik-NAS) und geben den Medienordner und den Wiedergabelisten-Ordner an. Ich wähle dazu immer gerne in beiden Fällen einfach den Ordner "Musiksammlung", den wir ja in unserem Docker nach "/musiksammlung" gemountet hatten und den wir demzufolge auch auswählen können, wenn wir jeweils auf [Durchsuchen] klicken.
Nach Klick auf [Übernehmen] wird die Musiksammlung durchsucht. Wenn allerdings noch keine Musikdateien auf die NAS kopiert worden sind, werden auch noch keine gefunden. Dazu später mehr.
Sein Webinterface erreichen wir ähnlich wie das von der NAS, aber nicht unter dem Port :5000, sondern unter :9000. Die komplette Adresse ist also
http://Hostname-der-NAS:9000
oder
http://IP-Adresse-der-NAS:9000
oder in unserem Beispiel
http://Musik-NAS:9000
oder
http://192.168.0.228:9000.
Wir sehen nun eine Ansicht, die stark an die typische Oberfläche einer Player-Software erinnert. Das ist sie ja auch, nur eben Browser-basiert und eben als "Frontend" der Server-Software auf der NAS.
Oben rechts sehen wir ggf. den oder die kompatiblen Player (Aroio oder andere Player mit Squeezebox-Emulation oder "echte" Logitech Squeezeboxen).
Unten rechts finden wir [Settings], was uns auch zeigt, dass das Webinterface noch auf englisch eingestellt ist.
Um die Sprache zu ändern wählen wir 1. im Dropdownmenü "Deutsch" aus, klicken 2. unten rechts auf "Apply" und aktualisieren 3. die Seite im Browser.
Danach vergeben geben wir der Medienbibliothek einen Namen (z.B. LMS auf Musik-NAS) und geben den Medienordner und den Wiedergabelisten-Ordner an. Ich wähle dazu immer gerne in beiden Fällen einfach den Ordner "Musiksammlung", den wir ja in unserem Docker nach "/musiksammlung" gemountet hatten und den wir demzufolge auch auswählen können, wenn wir jeweils auf [Durchsuchen] klicken.
Nach Klick auf [Übernehmen] wird die Musiksammlung durchsucht. Wenn allerdings noch keine Musikdateien auf die NAS kopiert worden sind, werden auch noch keine gefunden. Dazu später mehr.