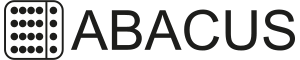Synology NAS - Perl-Version downgraden damit LMS wieder läuft
- Hanno Sonder
- ABACUS Team
- Beiträge: 361
- Registriert: 1. April 2016, 13:17
- Wohnort: Oldenburg
- Kontaktdaten:
Synology NAS - Perl-Version downgraden damit LMS wieder läuft
Leider hat Synology ab dem 23.03.2021 angefangen, eine neue Perl-Version auf die Diskstation-NAS auszurollen, die den Start des Logitech Media Servers verhindert.
Perl ist als Datenbankunterbau für den LMS notwendig.
Um das zu verhindern sollte die automatische Aktualisiertung des Perl-Pakets deaktiviert werden.
Sicherheitshalber sollte die automatische Aktualisierung für alle Pakete deaktiviert werden.
Wenn das Perl-Paket schon automatisch upgedatet worden ist und der LMS deswegen nicht mehr läuft, ist es erforderlich, den LMS und Perl zu deinstallieren, die vorherige Version von Perl manuell aufzuspielen und den LMS wieder zu installieren.
Wie das geht zeigen wir in dieser Anleitung.
Variante 1 ist eine einfache Möglichkeit, die einfach im Paketzentrum im Webinterface der NAS durchführbar ist, aber die Einstellungen, Plugins und Favoriten des LMS zurücksetzt.
Variante 2 ist etwas aufwendiger, hierbei werden die Einstellungen etc. des LMS aber gesichert. (noch in Arbeit)
Perl ist als Datenbankunterbau für den LMS notwendig.
Um das zu verhindern sollte die automatische Aktualisiertung des Perl-Pakets deaktiviert werden.
Sicherheitshalber sollte die automatische Aktualisierung für alle Pakete deaktiviert werden.
Wenn das Perl-Paket schon automatisch upgedatet worden ist und der LMS deswegen nicht mehr läuft, ist es erforderlich, den LMS und Perl zu deinstallieren, die vorherige Version von Perl manuell aufzuspielen und den LMS wieder zu installieren.
Wie das geht zeigen wir in dieser Anleitung.
Variante 1 ist eine einfache Möglichkeit, die einfach im Paketzentrum im Webinterface der NAS durchführbar ist, aber die Einstellungen, Plugins und Favoriten des LMS zurücksetzt.
Variante 2 ist etwas aufwendiger, hierbei werden die Einstellungen etc. des LMS aber gesichert. (noch in Arbeit)
- Hanno Sonder
- ABACUS Team
- Beiträge: 361
- Registriert: 1. April 2016, 13:17
- Wohnort: Oldenburg
- Kontaktdaten:
Variante 1 - Deinstallation von LMS und Perl
Nach Öffnen des Paketzentrums sieht man zu einen, dass der LMS nicht läuft, zum anderen auch die Ursache dafür, nämlich die neue Perl-Version.
Wenn man nun den Logitech Media Server anklickt sieht man eine Detailseite und kann dort [Deinstallieren] anklicken.
Im Folgenden die Deinstallation bestätigen.
Nach der Deinstallation gibt es eine Bestätigung:
Danach kann nun auch Perl deinstalliert werden. Die Reihenfolge geht nur so rum, da Perl nur entfernt werden kann, wenn der LMS schon entfert wurde.
Deinstallation bestätigen:
Auch hier gibt es eine Bestätigung:
Wenn man nun den Logitech Media Server anklickt sieht man eine Detailseite und kann dort [Deinstallieren] anklicken.
Im Folgenden die Deinstallation bestätigen.
Nach der Deinstallation gibt es eine Bestätigung:
Danach kann nun auch Perl deinstalliert werden. Die Reihenfolge geht nur so rum, da Perl nur entfernt werden kann, wenn der LMS schon entfert wurde.
Deinstallation bestätigen:
Auch hier gibt es eine Bestätigung:
- Hanno Sonder
- ABACUS Team
- Beiträge: 361
- Registriert: 1. April 2016, 13:17
- Wohnort: Oldenburg
- Kontaktdaten:
Variante 1 - Installation der passenden Perl-Version
Nun muss man sich die vorherige Perl-Version herunterladen und auf dem PC zwischenspeichern. Hierfür ist es erforderlich, den CPU-Typ der NAS zu kennen.
Den erfährt man im Info-Center der NAS-Systemsteuerung:
In der Tabelle unter "Modellname", also hier "DS115j".
Nun muss man Perl in der vorherigen Version (5.24.0-0074) herunterladen. Für die ensprechenden NAS-Modelle sind hier die passenden Downloadlinks:
Nun muss man im Paketzentrum auf [Manuelle Installation] klicken und dann dort auf [Durchsuchen]:
Dort muss man dann aus dem entsprechenden Download-Verzeichnis die Datei auswählen und auf [Öffnen] klicken.
Und anschließend kann man nun mit der ausgewählten Datei fortfahren:
Die Datei wird nun verarbeitet, das kann 1-2 Minuten dauern.
Anschließend werden einem die Informationen zu dem Paket angezeigt und man kann die Installation durch Klick auf [Übernehmen] starten.
Das Perl-Paket wird nun installiert, das kann einige Minuten dauern.
Anschließend kommt die Startseite des Paketzentrums mit der Meldung, es sei eine neue Version von Perl verfügbar. Diese installieren wir nun natürlich nicht, denn es wird dort direkt gewarnt, dass der Logitech Media Server danach nicht mehr starten wird.
Den erfährt man im Info-Center der NAS-Systemsteuerung:
In der Tabelle unter "Modellname", also hier "DS115j".
Nun muss man Perl in der vorherigen Version (5.24.0-0074) herunterladen. Für die ensprechenden NAS-Modelle sind hier die passenden Downloadlinks:
- Für NAS mit "x86_64*" = DS1019+, DS1511+, DS1512+, DS1513+, DS1515+, DS1517+, DS1618+, DS1812+, DS1813+, DS1815+, DS1817+, DS1819+, DS2015xs, DS216+, DS216+II, DS218+, DS2411+, DS2413+, DS2415+, DS3615xs, DS3617xs, DS411+II, DS412+, DS415+, DS416play, DS418play, DS620slim, DS712+, DS713+, DS716+, DS716+II, DS718+, DS916+, DS918+
https://global.download.synology.com/do ... 0-0074.spk - Für NAS mit "armada370" = DS114, DS115j, DS213j, DS214se, DS216se, DS414slim
https://global.download.synology.com/do ... 0-0074.spk - Für NAS mit "armada375*" = DS115, DS215j
https://global.download.synology.com/do ... 0-0074.spk - Für NAS mit "armada38x" = DS116, DS216, DS216j, DS218j, DS416j, DS416slim, DS419slim:
https://global.download.synology.com/do ... 0-0074.spk - Für NAS mit "armv7" = DS1515, DS1517, DS1817, DS215+, DS416, DS715
https://global.download.synology.com/do ... 0-0074.spk - Für NAS mit "armv8" = DS118, DS119j, DS120j, DS218, DS218play, DS220j, DS418j, DS418, DS420j
https://global.download.synology.com/do ... 0-0074.spk - Für NAS mit "monaco" = DS216play
https://global.download.synology.com/do ... 0-0074.spk
Nun muss man im Paketzentrum auf [Manuelle Installation] klicken und dann dort auf [Durchsuchen]:
Dort muss man dann aus dem entsprechenden Download-Verzeichnis die Datei auswählen und auf [Öffnen] klicken.
Und anschließend kann man nun mit der ausgewählten Datei fortfahren:
Die Datei wird nun verarbeitet, das kann 1-2 Minuten dauern.
Anschließend werden einem die Informationen zu dem Paket angezeigt und man kann die Installation durch Klick auf [Übernehmen] starten.
Das Perl-Paket wird nun installiert, das kann einige Minuten dauern.
Anschließend kommt die Startseite des Paketzentrums mit der Meldung, es sei eine neue Version von Perl verfügbar. Diese installieren wir nun natürlich nicht, denn es wird dort direkt gewarnt, dass der Logitech Media Server danach nicht mehr starten wird.
- Hanno Sonder
- ABACUS Team
- Beiträge: 361
- Registriert: 1. April 2016, 13:17
- Wohnort: Oldenburg
- Kontaktdaten:
Variante 1 - Installation der passenden LMS-Version
Nachdem Perl nun also wieder läuft wie bis vor dem Update, kann nun der Logitech Media Server in der entsprechend aktuellsten Version für die jeweilige NAS installiert werden.
Auch hier müssen wir wieder die passende Version für den Prozessor herunterladen.
Für die meisten Prozessoren ist das die Version 8.1.1, die aber nicht bei allen erfolgreich installiert werden kann (warum ist noch nicht klar). Man findet die erforderlichen Dateien hier: https://pinkdot.myds.me/sspks/. Dort findet man aber auch Versionen 8.0.0, die wohl bei einigen Systemen eben besser läuft.
Alternativ haben wir einige der Versionen (derzeit 8.0.0) selbst gespeichert und hier vefügbar gemacht:
...und die LMS-.spk-Datei auswählen.
Wieder mit [Weiter] das Hochladen des Pakets bestätigen. Die Verarbeitung dauert wieder ein Weilchen.
Da es sich bei dem LMS nicht mehr um ein von Synology offiziell unterstütztes Paket handelt erhält man eine Meldung, die man zum Fortfahren bestätigen muss:
Danach bekommt man wieder Informationen angezeigt, diesmal zum Logitech Media Server. Die Installation wird gestartet durch Klick auf [Übernehmnen].
Danach dauert die Installation etwas länger, je nach Prozessortyp mehrere Minuten.
Nach der Installation kommt man zurück auf die Startseite des Paketzentrums.
Unter den installierten Paketen taucht nun der Logitech Media Server auf und wird automatisch gestartet. Wenn das erfolgt ist kann man durch Klick auf [Öffnen] sein Webinterface aufrufen (IP-Adresse der NAS mit Port 9002 dahinter) und muss dann mit der Einrichtung fortfahren.
Wie es dann weitergeht wird hier erklärt: viewtopic.php?p=2325#p2325
Alternative:
Man kann auch den Link https://pinkdot.myds.me/sspks/ im Paketzentrum in den Einstellungen als Paketquelle hinzufügen. Wenn man dann noch einstellt, dass man "allen Herausgebern" vertrauen möchte, kann man im Paketzentrum unter "Community" den LMS automatisch installieren.
Auch hier müssen wir wieder die passende Version für den Prozessor herunterladen.
Für die meisten Prozessoren ist das die Version 8.1.1, die aber nicht bei allen erfolgreich installiert werden kann (warum ist noch nicht klar). Man findet die erforderlichen Dateien hier: https://pinkdot.myds.me/sspks/. Dort findet man aber auch Versionen 8.0.0, die wohl bei einigen Systemen eben besser läuft.
Alternativ haben wir einige der Versionen (derzeit 8.0.0) selbst gespeichert und hier vefügbar gemacht:
- Für NAS mit "x86_64*" = DS1019+, DS1511+, DS1512+, DS1513+, DS1515+, DS1517+, DS1618+, DS1812+, DS1813+, DS1815+, DS1817+, DS1819+, DS2015xs, DS216+, DS216+II, DS218+, DS2411+, DS2413+, DS2415+, DS3615xs, DS3617xs, DS411+II, DS412+, DS415+, DS416play, DS418play, DS620slim, DS712+, DS713+, DS716+, DS716+II, DS718+, DS916+, DS918+
https://www.abacus-electronics.de/aroio ... 892076.spk - Für NAS mit "armada370" = DS114, DS115j, DS213j, DS214se, DS216se, DS414slim:
https://www.abacus-electronics.de/aroio ... 892076.spk - Für NAS mit "armada375*" = DS115, DS215j
https://www.abacus-electronics.de/aroio ... 892076.spk - Für NAS mit "armada38x" = DS116, DS216, DS216j, DS218j, DS416j, DS416slim, DS419slim:
https://www.abacus-electronics.de/aroio ... 892076.spk - Für NAS mit "Atom i686" = DS214play:
https://www.abacus-electronics.de/aroio ... 925693.spk
https://www.abacus-electronics.de/aroio ... 166211.spk
https://www.abacus-electronics.de/aroio ... 364019.spk - Für NAS mit "armv5":
https://www.abacus-electronics.de/aroio ... 892077.spk
https://www.abacus-electronics.de/aroio ... 364019.spk - Für NAS mit "armv7" = DS1515, DS1517, DS1817, DS215+, DS416, DS715:
https://www.abacus-electronics.de/aroio ... 892076.spk
https://www.abacus-electronics.de/aroio ... 364019.spk - Für NAS mit "armv8" = DS118, DS119j, DS120j, DS218, DS218play, DS220j, DS418j, DS418, DS420j:
https://www.abacus-electronics.de/aroio ... 892076.spk
https://www.abacus-electronics.de/aroio ... 364019.spk - Für NAS mit "monaco" = DS216play:
https://www.abacus-electronics.de/aroio ... 166211.spk
...und die LMS-.spk-Datei auswählen.
Wieder mit [Weiter] das Hochladen des Pakets bestätigen. Die Verarbeitung dauert wieder ein Weilchen.
Da es sich bei dem LMS nicht mehr um ein von Synology offiziell unterstütztes Paket handelt erhält man eine Meldung, die man zum Fortfahren bestätigen muss:
Danach bekommt man wieder Informationen angezeigt, diesmal zum Logitech Media Server. Die Installation wird gestartet durch Klick auf [Übernehmnen].
Danach dauert die Installation etwas länger, je nach Prozessortyp mehrere Minuten.
Nach der Installation kommt man zurück auf die Startseite des Paketzentrums.
Unter den installierten Paketen taucht nun der Logitech Media Server auf und wird automatisch gestartet. Wenn das erfolgt ist kann man durch Klick auf [Öffnen] sein Webinterface aufrufen (IP-Adresse der NAS mit Port 9002 dahinter) und muss dann mit der Einrichtung fortfahren.
Wie es dann weitergeht wird hier erklärt: viewtopic.php?p=2325#p2325
Alternative:
Man kann auch den Link https://pinkdot.myds.me/sspks/ im Paketzentrum in den Einstellungen als Paketquelle hinzufügen. Wenn man dann noch einstellt, dass man "allen Herausgebern" vertrauen möchte, kann man im Paketzentrum unter "Community" den LMS automatisch installieren.
- Hanno Sonder
- ABACUS Team
- Beiträge: 361
- Registriert: 1. April 2016, 13:17
- Wohnort: Oldenburg
- Kontaktdaten:
Variante 2 - Notizen, ohne Gewähr
Um die Einstellungen und Favoriten bei der Neuinstallation des LMS nicht zu verlieren, müssen die entsprecheden Daten vorher gesichtert werden.
- admin-Konto in der Benutzerverwaltung aktivieren (falls noch nicht vorhanden)
- SSH-Dienst der NAS aktivieren unter [Systemsteuerung]->[Terminal & SNMP] (falls noch nicht vorhanden)
- Logitech Media Server anhalten (läuft aber ja eh nicht)
- Inhalt des Ordners sichern
Code: Alles auswählen
/var/packages/SqueezeCenter/target/prefsCode: Alles auswählen
sudo mkdir /optCode: Alles auswählen
sudo rsync -rlptg /var/packages/SqueezeCenter/target/prefs /opt - LMS deinstallieren
- Perl deinstallieren
- Alte Perl-Version installieren
- LMS wieder installieren (aber noch ohne ihn zu starten)
- Ordnerinhalt rücksichern mit
Code: Alles auswählen
sudo rsync -rlptg /opt/prefs /var/packages/SqueezeCenter/target/prefs - LMS starten
- Hanno Sonder
- ABACUS Team
- Beiträge: 361
- Registriert: 1. April 2016, 13:17
- Wohnort: Oldenburg
- Kontaktdaten:
Vorbereitungen
Zunächst muss man das admin-Konto in der Benutzerverwaltung aktivieren, denn nur damit hat man Zugriff auf die entscheidenden Dateien im System.
Die Benutzerverwaltung findet man im Webinterface in der Systemsteuerung unter [Benutzer].
Dort dann das Konto "admin" anklicken und oben auf [Bearbeiten] klicken.
Dann öffnet sich das Fenster mit den Einstellungen. Man muss ein Passwort vergeben (und sich gut merken) und im unteren Bereich den Haken bei [Dieses Konto deaktivieren] natürlich entfernen.
Danach mit [OK] bestätigen.
Nun muss der SSH-Dienst (also der Zugriff auf die Systemdateien von außen über LAN) aktiviert werden.
Die Benutzerverwaltung findet man im Webinterface in der Systemsteuerung unter [Benutzer].
Dort dann das Konto "admin" anklicken und oben auf [Bearbeiten] klicken.
Dann öffnet sich das Fenster mit den Einstellungen. Man muss ein Passwort vergeben (und sich gut merken) und im unteren Bereich den Haken bei [Dieses Konto deaktivieren] natürlich entfernen.
Danach mit [OK] bestätigen.
Nun muss der SSH-Dienst (also der Zugriff auf die Systemdateien von außen über LAN) aktiviert werden.
- Hanno Sonder
- ABACUS Team
- Beiträge: 361
- Registriert: 1. April 2016, 13:17
- Wohnort: Oldenburg
- Kontaktdaten:
Variante 2 - Terminalverbindung über SSH herstellen und Daten sichern
Nun muss man eine sogenannte Terminalverbindung zur NAS herstellen. Das ist quasi eine Art Netzwerk-Hintertürchen, durch das man auf die Systemdateien des Linux-Unterbaus zugreifen kann, die nicht über das normale Webinterface sichtbar sind.
Unter Windows:
Von einem Windowsrechner aus braucht man dafür das kleine Terminalprogramm "putty". Es kann hier heruntergeladen werden:
https://www.putty.org/
oder direkt hier: https://www.chiark.greenend.org.uk/~sgt ... atest.html
Putty muss nicht installiert werden. Es reicht also, es nur herunterzuladen und auszuführen. Dafür einfach etwas tiefer schauen unter "Alternative binary files" und dann "putty.exe (the SSH and Telnet client itself)" herunterladen in der 32- oder 64Bit-Version je nach Windows-Variante.
Wenn man Putty öffnet sieht das so aus: Im oberen Bereich muss man nun entweder die IP-Adresse oder den Host Name der NAS eingeben. Der Port für die SSH-Verbindung ist 22 und eigentlich vorgegeben.
Wenn man nun auf [Open] klickt, öffnet sich ein sog. Terminal-Fenster und man wird gebeten, sich einzuloggen.
Hinter "login as:" muss man nun den Namen des Admin-Kontos von weiter oben eingeben, also in diesem Fall "admin". Nach Bestätigung mit "Enter" muss man auch das entsprechende Passwort eingeben. Achtung: es erfolgt keine Anzeige des Passwortes, auch nicht mit Sternchen.
Nach erneutem Drücken der Entertaste erscheint die Zeile
bzw. natürlich mit dem tatsächlichen Namen der NAS.
Unter MAC OS X:
Es muss zuerst das Terminal geöffnet werden. Das findet man unter dem Systemunterordner "Dienstprogramme".
Dort muss man nun
eingeben, natürlich mit dem tatsächlichen Benutzernamen des Adminkontos und der tatsächlichen IP-Adresse der NAS.
Unter Windows:
Von einem Windowsrechner aus braucht man dafür das kleine Terminalprogramm "putty". Es kann hier heruntergeladen werden:
https://www.putty.org/
oder direkt hier: https://www.chiark.greenend.org.uk/~sgt ... atest.html
Putty muss nicht installiert werden. Es reicht also, es nur herunterzuladen und auszuführen. Dafür einfach etwas tiefer schauen unter "Alternative binary files" und dann "putty.exe (the SSH and Telnet client itself)" herunterladen in der 32- oder 64Bit-Version je nach Windows-Variante.
Wenn man Putty öffnet sieht das so aus: Im oberen Bereich muss man nun entweder die IP-Adresse oder den Host Name der NAS eingeben. Der Port für die SSH-Verbindung ist 22 und eigentlich vorgegeben.
Wenn man nun auf [Open] klickt, öffnet sich ein sog. Terminal-Fenster und man wird gebeten, sich einzuloggen.
Hinter "login as:" muss man nun den Namen des Admin-Kontos von weiter oben eingeben, also in diesem Fall "admin". Nach Bestätigung mit "Enter" muss man auch das entsprechende Passwort eingeben. Achtung: es erfolgt keine Anzeige des Passwortes, auch nicht mit Sternchen.
Nach erneutem Drücken der Entertaste erscheint die Zeile
Code: Alles auswählen
admin@ABACUS-MobilNAS:/$Unter MAC OS X:
Es muss zuerst das Terminal geöffnet werden. Das findet man unter dem Systemunterordner "Dienstprogramme".
Dort muss man nun
Code: Alles auswählen
ssh admin@192.168.0.243- Hanno Sonder
- ABACUS Team
- Beiträge: 361
- Registriert: 1. April 2016, 13:17
- Wohnort: Oldenburg
- Kontaktdaten:
Variante 2 - Einstellungen des LMS sichern
Mit folgendem Befehl muss man jetzt erst mal ein Verzeichnis anlegen, in das die Einstellungen gesichert werden können:
In Putty kann man den Code einfach aus der Zwischenablage einfügen, indem man mit der rechten Maustaste in das Fenster klickt. Nach Bestätigung mit der Enter-Taste wird man erneut aufgefordert, das Adminpasswort einzugeben.
Das Verzeichnis wird nun angelegt, man erhält aber im Erfolgsfall keine besondere Rückmeldung.
Um die LMS-Daten zu sichern muss man nun die Daten aus dem Verzeichnis mit dem Pfad "/var/packages/SqueezeCenter/target/prefs" in den soeben neu angelegten Pfad "/opt" kopieren. Das geht mit dem Befehl
und erneuter Passworteingabe.
Nun sind die Daten gesichert und es kann mit der Deinstallation des LMS fortgefahren werden.
Code: Alles auswählen
sudo mkdir /optDas Verzeichnis wird nun angelegt, man erhält aber im Erfolgsfall keine besondere Rückmeldung.
Um die LMS-Daten zu sichern muss man nun die Daten aus dem Verzeichnis mit dem Pfad "/var/packages/SqueezeCenter/target/prefs" in den soeben neu angelegten Pfad "/opt" kopieren. Das geht mit dem Befehl
Code: Alles auswählen
sudo rsync -rlptg /var/packages/SqueezeCenter/target/prefs /optNun sind die Daten gesichert und es kann mit der Deinstallation des LMS fortgefahren werden.
- Hanno Sonder
- ABACUS Team
- Beiträge: 361
- Registriert: 1. April 2016, 13:17
- Wohnort: Oldenburg
- Kontaktdaten:
Variante 2 - Deinstallation von LMS und Perl, Rücksicherung
Das Terminalfenster, bzw. Putty kann man während der nächten Schritte einfach im Hintergrund geöffnet lassen.
Um den LMS und Perl zu deinstallieren müssen nun die Schritte wie in Variante 1 durchgeführt werden.
Der einzige Unterschied besteht darin, dass man sinnvollerweise den LMS nach der Installation nicht ausführen lässt, damit man vorher die gesicherten Daten rücksichern kann.
Zur Rücksicherung muss man nun den Inhalt des Sicherungsordners "/opt" wieder dorthin kopieren, wo der LMS seine Einstellung und Favoriten erwartet. Das geht mit dem Terminal-Befehl:
Um den LMS und Perl zu deinstallieren müssen nun die Schritte wie in Variante 1 durchgeführt werden.
Der einzige Unterschied besteht darin, dass man sinnvollerweise den LMS nach der Installation nicht ausführen lässt, damit man vorher die gesicherten Daten rücksichern kann.
Zur Rücksicherung muss man nun den Inhalt des Sicherungsordners "/opt" wieder dorthin kopieren, wo der LMS seine Einstellung und Favoriten erwartet. Das geht mit dem Terminal-Befehl:
Code: Alles auswählen
sudo rsync -rlptg /opt/prefs /var/packages/SqueezeCenter/target- Hanno Sonder
- ABACUS Team
- Beiträge: 361
- Registriert: 1. April 2016, 13:17
- Wohnort: Oldenburg
- Kontaktdaten:
Variante 2 - Abschluss
Man kann nun im Paketzentrum den LMS wieder ausführen. Der Start dauert je nach Leistung der NAS einige Minuten.
Bis auf Login-Daten einiger Plugins und teilweise zusätzlich installierte Plugins sollten die wichtigsten Daten und Einstellungen nun erhalten geblieben sein.
Der Sicherungsordner kann im Prinzip auf dem System bleiben, man kann ihn aber auch löschen mit dem Befehl
Es empfiehlt sich ein erneutes Durchsuchen der Medienbibliothek.
Das Terminalfenster, bzw. Putty kann nun geschlossen werden.
Bis auf Login-Daten einiger Plugins und teilweise zusätzlich installierte Plugins sollten die wichtigsten Daten und Einstellungen nun erhalten geblieben sein.
Der Sicherungsordner kann im Prinzip auf dem System bleiben, man kann ihn aber auch löschen mit dem Befehl
Code: Alles auswählen
sudo rm -r /optDas Terminalfenster, bzw. Putty kann nun geschlossen werden.